How to change your username in Fortnite
Table of Contents
Usernames play a defining role in your gaming career. There’s no shame in opting-in for the first thing that comes to your mind while creating your account, but no one will want to become a world champion with a username like “360noScope420BlazeIt.”
If you believe your second wind has arrived and you have the perfect idea for a name, changing your username in Fortnite is considerably the most straightforward process you’ll go through in any online game. Considering changing your name used to be a premium feature in past popular titles, players can take advantage of their creativity whenever they want to in Epic Games’ battle royale.
See Fortnite Action Figures on AmazonYour username that appears while playing Fortnite is named Epic Games display name. Any changes made to your Epic Games display name will also alter your username in any title that uses the feature inside Epic Games Store.
Here’s everything you need to know to change your in-game name in Fortnite.
How can you change your username in Fortnite and other Epic titles?
There are a couple of ways to change your name in Fortnite, you can do it through Fortnite official website or the Epic Games launcher. We’ll be going over both of them to cover all bases.
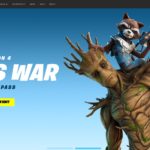
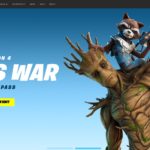
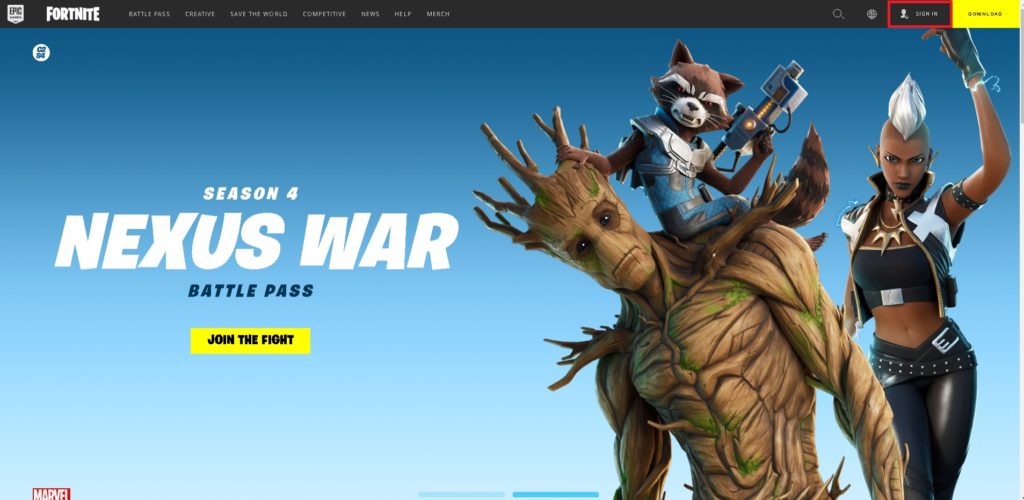
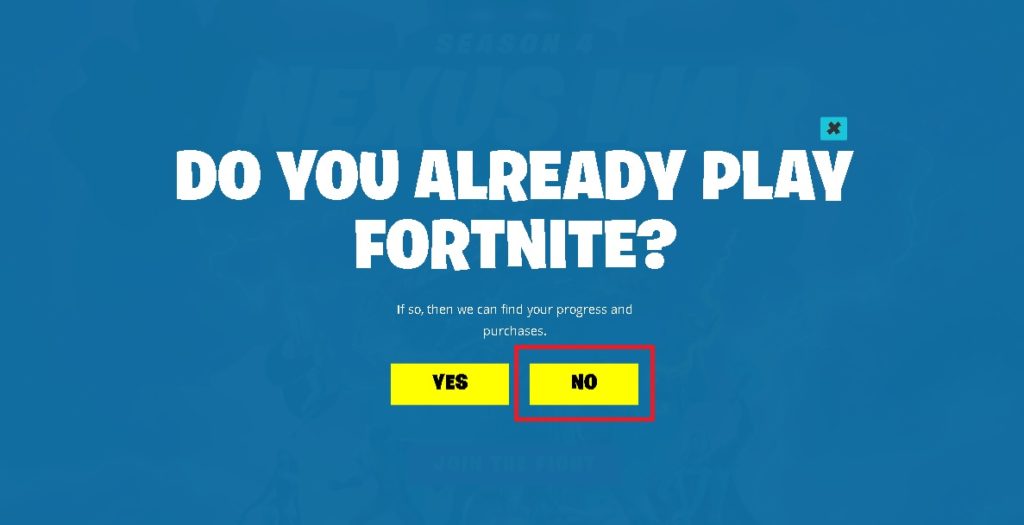
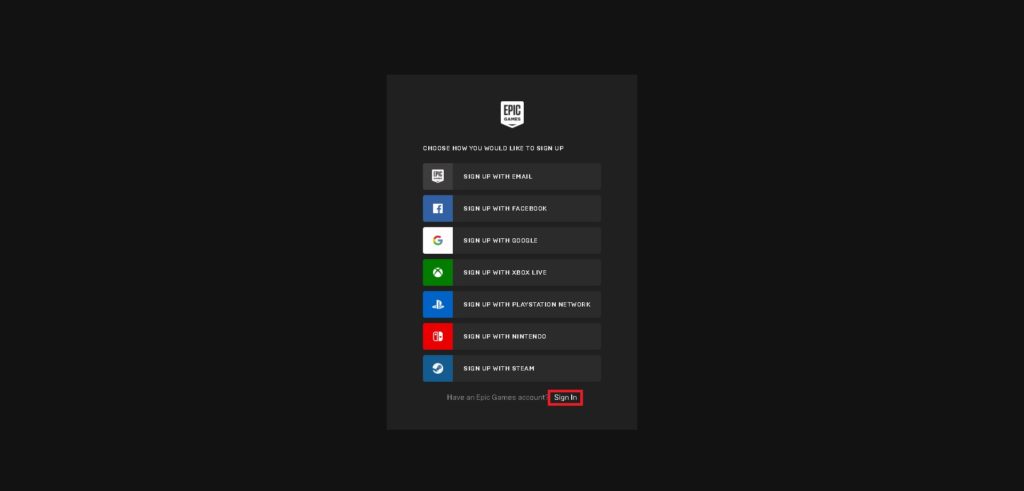

Starting with the website method, you’ll need to click on the Sign In button that should be located toward the top right corner of your screen. Click on no on the prompt that’ll appear and press the Sign In button that’ll be on the bottom of the log in menu.
Enter your details and log in to your account. The login process should direct you back to the main page, and your username will appear on the top right corner of your screen. Click on your name and then the “Account” option on top of the drop-down menu.
Your Display Name will be under the “General” tab, and you’ll be able to change it by clicking the pencil icon next to it.
Alternatively, you can log into the Epic Games launcher and click on your name on the bottom left corner. Click on Manage Account on the menu that should appear, and the Fortnite webpage should pop-up by itself, navigating you to the last step of the initial method.
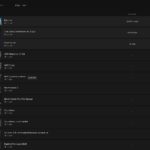
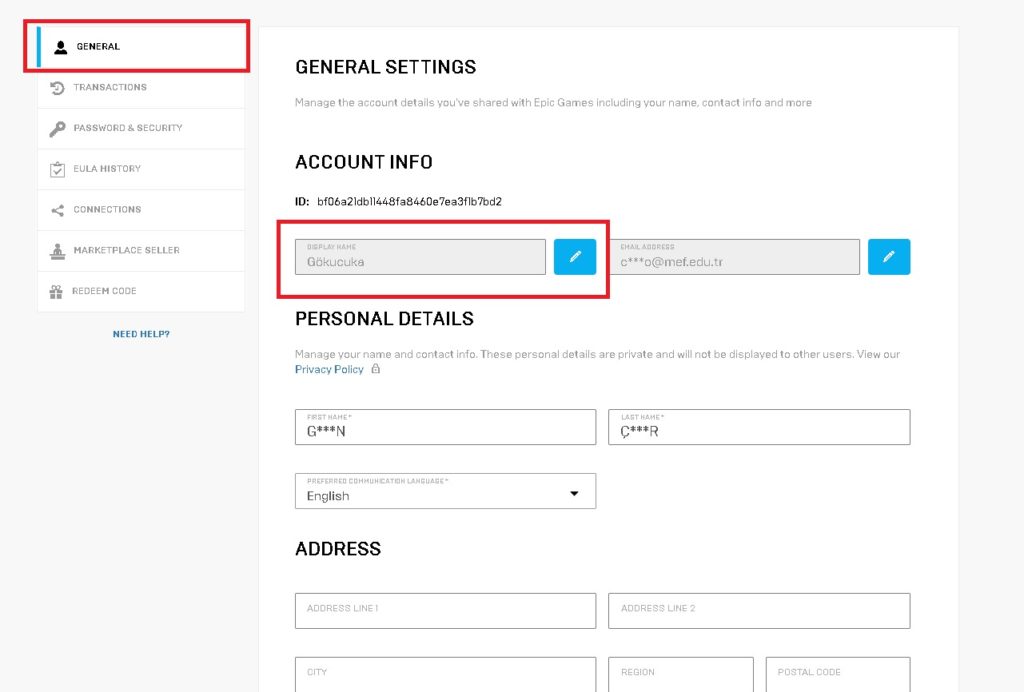
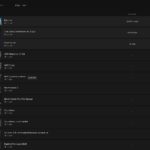
Note that you can only change your username every two weeks, so there’ll always be a next time to come up with that super cool name.
How to change your Fortnite name on PS4 and PS5?
While PC players will be able to change their names more frequently, PS4 and PS5 players will only be able to change their name once for free. Additional instances will be locked behind a paywall, meaning you’ll want to come up with the coolest name possible to make the most out of your first free name change.
You’ll be able to change your PlayStation Network (PSN) name through your console’s settings, but doing it through a browser is relatively simpler and doesn’t require you to turn on your console.
- Head over the official website of PlayStation Network and login with your credentials
- Click on the My PlayStation button that will be next to your name
- Choose Profile
- Click on the Edit Profile button below your profile picture
- Select the Edit button next to your Online ID
- Accept the terms to enter your new name
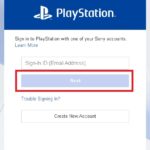
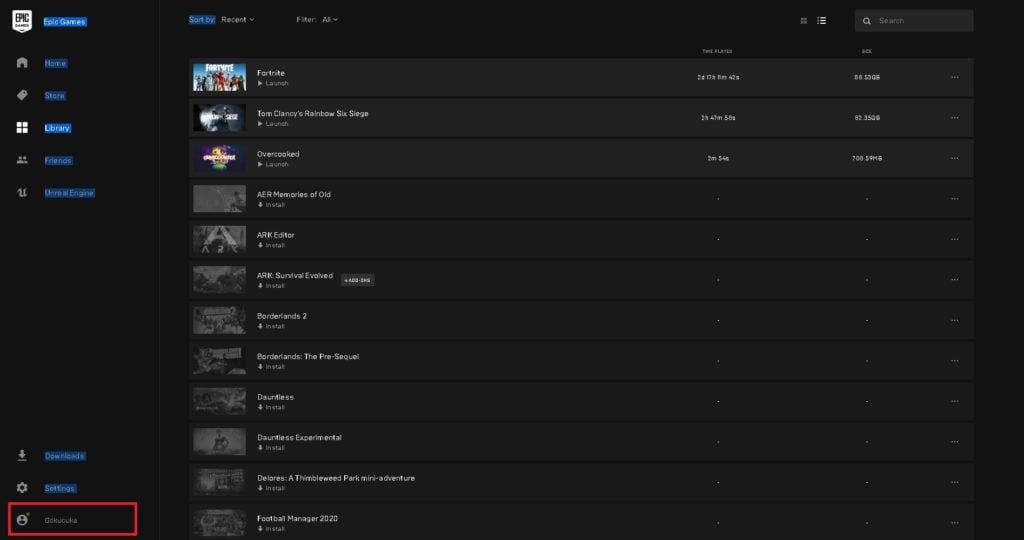
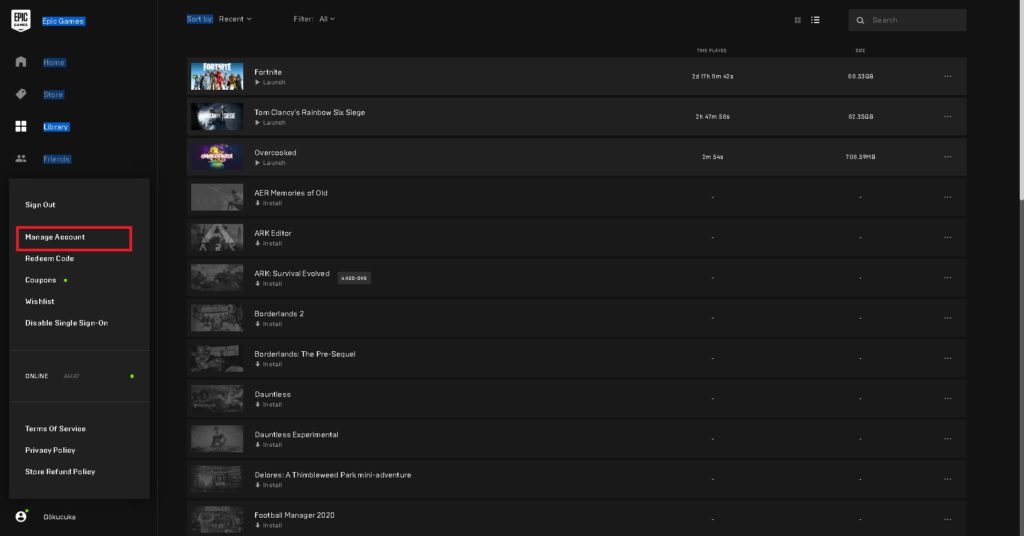
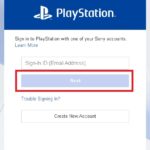



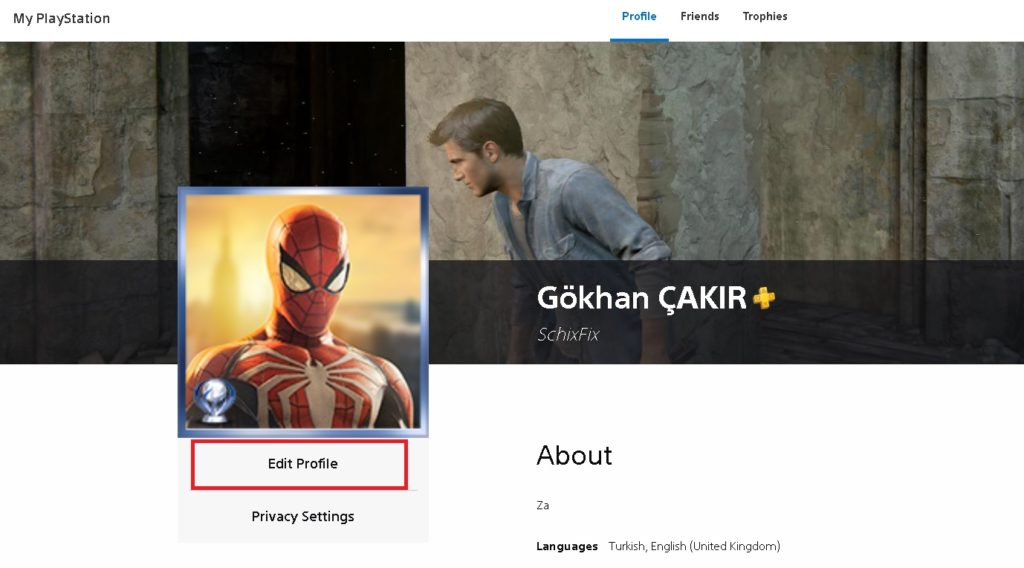
After completing the process your name in Fortnite will change but so will your PSN ID. This means that you’ll essentially be changing your name in all the other games you play on your PS4 or PS5. If you’d like to perform additional Fortnite name changes you’ll need to pay a fee that’s around five dollars for PS Plus subscribers and 10 dollars for non-subscribers.
How to change your Fortnite name on Xbox Series X/S and Xbox One?
Like PlayStation users, Fortnite players on Xbox One will also need to change their gamertags to play Fortnite with a different name. Though you can change your name by simply logging into Xbox’s official website, the Microsoft integration may be slightly more challenging.
To change your Fortnite name on Xbox Series X and S, you’ll need to:
- Navigate to the Xbox home screen.
- Choose your profile from the top left corner of your screen
- Select My Profile from the dropdown menu
- Click on Customize Profile
- Select your current username and you’ll be able to change your gamertag
- You’ll need to check the availability of your new username before finalizing the process.
To change your Fortnite name on Xbox One, you’ll need to:
- Hold down the Xbox button on your controller
- Make your way to the Profile and System tab and choose gamertag
- Click on My Profile and select Customize Profile
- Tap on your current gamertag and you’ll be able to edit it
- Decide on your new username and check its availability before completing the process
How to change your Fortnite name on Nintendo Switch?
Unlike other consoles like the PlayStation and Xbox, Nintendo Switch relies on Epic’s own network when it comes to deciding on players’ in-game names. This means that you’ll be able to change your name in Fortnite without changing your Nintendo username.
This means that you’ll be able to change your Fortnite name through the game’s official website. You’ll be able to login with your Nintendo account if you’ve never logged into the website before.
- Head over to Fortnite’s official website
- Click on the Sign In button which will be located at the top right corner of your screen
- Choose your preferred login method and enter your credentials
- After logging into your account you’ll be reverted back to the main page
- The Sign In button will be replaced with your current in-game name
- Click on your username and choose Account from the drop-down menu
- Navigate to the General tab and select the pencil icon next to your name to change it
How to change your Fortnite name on mobile devices?
Similar to Nintendo Switch, mobile users can simply change their Fortnite names through Epic’s website. Neither Google or Apple force players to have dedicated gamertags that will be used in all the games they play.
To change your Fortnite name on a mobile device, you’ll either need a computer or a web browser.
- Navigate Fortnite’s official website
- Click on Sign In and login with your preferred method
- After signing into the website you should be reverted back to the main page
- The Sign In button will be replaced with your username
- Click on your username and choose Account
- Head over to the General tab and click on the pencil button next your name to make changes
ncG1vNJzZmicn6mytLzOq6usZpOkunCyzqurp6GkmnyvsdasZqGnp2LBsHnCoZinn5VixrDB0WasrJ2io66usYyipWaen6fBr7XTng%3D%3D